![图片[1]-Windows Server 2012 配置语言 系统语言中文(汉化)-瑞驰杂刊](https://cdn.bifiv.com/wp-content/uploads/2020/02/20200224194014-8715d.png?imageMogr2/format/webp/interlace/1/quality/100|watermark/1/image/aHR0cDovL3dhdGVybWFyay1jZC0xMjUyMTA2MjExLnBpY2NkLm15cWNsb3VkLmNvbS9ydmljaC0xMjUyNDQ0NTMzLzE1ODk5MDM0NjIucG5n/gravity/southeast/dx/10/dy/10)
接下来我们需要打开控制面板,打开方法
有两种方法,二选一
(方法一)
点击微软徽标键,找到control panel,点击打开
(方法二)
1.依次按下键盘上的微软徽标键+R
2.输入 control.exe
3.敲下回车
进入控制面板界面后,单击“Add a language”
![图片[2]-Windows Server 2012 配置语言 系统语言中文(汉化)-瑞驰杂刊](https://cdn.bifiv.com/wp-content/uploads/2020/02/20200224194015-cfca6.png?imageMogr2/format/webp/interlace/1/quality/100|watermark/1/image/aHR0cDovL3dhdGVybWFyay1jZC0xMjUyMTA2MjExLnBpY2NkLm15cWNsb3VkLmNvbS9ydmljaC0xMjUyNDQ0NTMzLzE1ODk5MDM0NjIucG5n/gravity/southeast/dx/10/dy/10)
进入添加语言界面之后再单击“Add a Language”
![图片[3]-Windows Server 2012 配置语言 系统语言中文(汉化)-瑞驰杂刊](https://cdn.bifiv.com/wp-content/uploads/2020/02/20200224194019-51b5e.png?imageMogr2/format/webp/interlace/1/quality/100|watermark/1/image/aHR0cDovL3dhdGVybWFyay1jZC0xMjUyMTA2MjExLnBpY2NkLm15cWNsb3VkLmNvbS9ydmljaC0xMjUyNDQ0NTMzLzE1ODk5MDM0NjIucG5n/gravity/southeast/dx/10/dy/10)
在这个页面中下拉滚动条找到 简体中文 后,选中并点击“Add”
![图片[4]-Windows Server 2012 配置语言 系统语言中文(汉化)-瑞驰杂刊](https://cdn.bifiv.com/wp-content/uploads/2020/02/20200224194019-1e86f.png?imageMogr2/format/webp/interlace/1/quality/100|watermark/1/image/aHR0cDovL3dhdGVybWFyay1jZC0xMjUyMTA2MjExLnBpY2NkLm15cWNsb3VkLmNvbS9ydmljaC0xMjUyNDQ0NTMzLzE1ODk5MDM0NjIucG5n/gravity/southeast/dx/10/dy/10)
![图片[5]-Windows Server 2012 配置语言 系统语言中文(汉化)-瑞驰杂刊](https://cdn.bifiv.com/wp-content/uploads/2020/02/20200224194020-5e028.png?imageMogr2/format/webp/interlace/1/quality/100|watermark/1/image/aHR0cDovL3dhdGVybWFyay1jZC0xMjUyMTA2MjExLnBpY2NkLm15cWNsb3VkLmNvbS9ydmljaC0xMjUyNDQ0NTMzLzE1ODk5MDM0NjIucG5n/gravity/southeast/dx/10/dy/10)
此时再返回添加语言设置界面的时候就会看到多出来一栏,再单击“中文(中华人民共和国)”选项后面的“options”
![图片[6]-Windows Server 2012 配置语言 系统语言中文(汉化)-瑞驰杂刊](https://cdn.bifiv.com/wp-content/uploads/2020/02/20200224194021-442f8.png?imageMogr2/format/webp/interlace/1/quality/100|watermark/1/image/aHR0cDovL3dhdGVybWFyay1jZC0xMjUyMTA2MjExLnBpY2NkLm15cWNsb3VkLmNvbS9ydmljaC0xMjUyNDQ0NTMzLzE1ODk5MDM0NjIucG5n/gravity/southeast/dx/10/dy/10)
进入页面之后,将会看到 “checking availability” 然而这个时候就需要静等了
![图片[7]-Windows Server 2012 配置语言 系统语言中文(汉化)-瑞驰杂刊](https://cdn.bifiv.com/wp-content/uploads/2020/02/20200224194022-8c3d4.png?imageMogr2/format/webp/interlace/1/quality/100|watermark/1/image/aHR0cDovL3dhdGVybWFyay1jZC0xMjUyMTA2MjExLnBpY2NkLm15cWNsb3VkLmNvbS9ydmljaC0xMjUyNDQ0NTMzLzE1ODk5MDM0NjIucG5n/gravity/southeast/dx/10/dy/10)
直到出现“Download and install language pack”然后点击它
![图片[8]-Windows Server 2012 配置语言 系统语言中文(汉化)-瑞驰杂刊](https://cdn.bifiv.com/wp-content/uploads/2020/02/20200224194023-b5bf7.png?imageMogr2/format/webp/interlace/1/quality/100|watermark/1/image/aHR0cDovL3dhdGVybWFyay1jZC0xMjUyMTA2MjExLnBpY2NkLm15cWNsb3VkLmNvbS9ydmljaC0xMjUyNDQ0NTMzLzE1ODk5MDM0NjIucG5n/gravity/southeast/dx/10/dy/10)
接下来就会进入下载界面了
![图片[9]-Windows Server 2012 配置语言 系统语言中文(汉化)-瑞驰杂刊](https://cdn.bifiv.com/wp-content/uploads/2020/02/20200224194024-a8d7f.png?imageMogr2/format/webp/interlace/1/quality/100|watermark/1/image/aHR0cDovL3dhdGVybWFyay1jZC0xMjUyMTA2MjExLnBpY2NkLm15cWNsb3VkLmNvbS9ydmljaC0xMjUyNDQ0NTMzLzE1ODk5MDM0NjIucG5n/gravity/southeast/dx/10/dy/10)
然而!!此刻并不能等待,还需要做别的事情,比如配置时间格式等等
回到“Clock, Language, and Region”页面,点击“Change location”
![图片[10]-Windows Server 2012 配置语言 系统语言中文(汉化)-瑞驰杂刊](https://cdn.bifiv.com/wp-content/uploads/2020/02/20200224194027-57dca.png?imageMogr2/format/webp/interlace/1/quality/100|watermark/1/image/aHR0cDovL3dhdGVybWFyay1jZC0xMjUyMTA2MjExLnBpY2NkLm15cWNsb3VkLmNvbS9ydmljaC0xMjUyNDQ0NTMzLzE1ODk5MDM0NjIucG5n/gravity/southeast/dx/10/dy/10)
在打开的“Region”窗口中的“Location”子窗口下选择“Home location”里的China
![图片[11]-Windows Server 2012 配置语言 系统语言中文(汉化)-瑞驰杂刊](https://cdn.bifiv.com/wp-content/uploads/2020/02/20200224194027-b862f.png?imageMogr2/format/webp/interlace/1/quality/100|watermark/1/image/aHR0cDovL3dhdGVybWFyay1jZC0xMjUyMTA2MjExLnBpY2NkLm15cWNsb3VkLmNvbS9ydmljaC0xMjUyNDQ0NTMzLzE1ODk5MDM0NjIucG5n/gravity/southeast/dx/10/dy/10)
再点击“Region”窗口中的“Administrative”子窗口中的“Change system locale…”
![图片[12]-Windows Server 2012 配置语言 系统语言中文(汉化)-瑞驰杂刊](https://cdn.bifiv.com/wp-content/uploads/2020/02/20200224194028-9c7ee.png?imageMogr2/format/webp/interlace/1/quality/100|watermark/1/image/aHR0cDovL3dhdGVybWFyay1jZC0xMjUyMTA2MjExLnBpY2NkLm15cWNsb3VkLmNvbS9ydmljaC0xMjUyNDQ0NTMzLzE1ODk5MDM0NjIucG5n/gravity/southeast/dx/10/dy/10)
选择“Chinese(Simplified,China)”点击“Ok”
![图片[13]-Windows Server 2012 配置语言 系统语言中文(汉化)-瑞驰杂刊](https://cdn.bifiv.com/wp-content/uploads/2020/02/20200224194028-ca73d.png?imageMogr2/format/webp/interlace/1/quality/100|watermark/1/image/aHR0cDovL3dhdGVybWFyay1jZC0xMjUyMTA2MjExLnBpY2NkLm15cWNsb3VkLmNvbS9ydmljaC0xMjUyNDQ0NTMzLzE1ODk5MDM0NjIucG5n/gravity/southeast/dx/10/dy/10)
到这里基本的就已经配置好了,我们再点开语言包更新程序,发现依旧在安装,
此时我们就可以去喝杯咖啡,听听歌之类的耐心等待了
![图片[14]-Windows Server 2012 配置语言 系统语言中文(汉化)-瑞驰杂刊](https://cdn.bifiv.com/wp-content/uploads/2020/02/20200224194028-f326c.png?imageMogr2/format/webp/interlace/1/quality/100|watermark/1/image/aHR0cDovL3dhdGVybWFyay1jZC0xMjUyMTA2MjExLnBpY2NkLm15cWNsb3VkLmNvbS9ydmljaC0xMjUyNDQ0NTMzLzE1ODk5MDM0NjIucG5n/gravity/southeast/dx/10/dy/10)
在过了大约5、6分钟后会弹出安装完成界面,这个时候我们点击“Close”就可以了
![图片[15]-Windows Server 2012 配置语言 系统语言中文(汉化)-瑞驰杂刊](https://cdn.bifiv.com/wp-content/uploads/2020/02/20200224194030-3a6f2.png?imageMogr2/format/webp/interlace/1/quality/100|watermark/1/image/aHR0cDovL3dhdGVybWFyay1jZC0xMjUyMTA2MjExLnBpY2NkLm15cWNsb3VkLmNvbS9ydmljaC0xMjUyNDQ0NTMzLzE1ODk5MDM0NjIucG5n/gravity/southeast/dx/10/dy/10)
然后我们再返回添加语言设置界面,单击“中文(中华人民共和国)”选项后面的“options”
![图片[16]-Windows Server 2012 配置语言 系统语言中文(汉化)-瑞驰杂刊](https://cdn.bifiv.com/wp-content/uploads/2020/02/20200224194031-ce426.png?imageMogr2/format/webp/interlace/1/quality/100|watermark/1/image/aHR0cDovL3dhdGVybWFyay1jZC0xMjUyMTA2MjExLnBpY2NkLm15cWNsb3VkLmNvbS9ydmljaC0xMjUyNDQ0NTMzLzE1ODk5MDM0NjIucG5n/gravity/southeast/dx/10/dy/10)
此时提示已经变成了“Make this the primary language”,那我们点击它
![图片[17]-Windows Server 2012 配置语言 系统语言中文(汉化)-瑞驰杂刊](https://cdn.bifiv.com/wp-content/uploads/2020/02/20200224194031-b8f07.png?imageMogr2/format/webp/interlace/1/quality/100|watermark/1/image/aHR0cDovL3dhdGVybWFyay1jZC0xMjUyMTA2MjExLnBpY2NkLm15cWNsb3VkLmNvbS9ydmljaC0xMjUyNDQ0NTMzLzE1ODk5MDM0NjIucG5n/gravity/southeast/dx/10/dy/10)
在弹出的注销窗口中点击“Log off now”,此时愉快的等待岳父换货就OK了
![图片[18]-Windows Server 2012 配置语言 系统语言中文(汉化)-瑞驰杂刊](https://cdn.bifiv.com/wp-content/uploads/2020/02/20200224194032-f309c.png?imageMogr2/format/webp/interlace/1/quality/100|watermark/1/image/aHR0cDovL3dhdGVybWFyay1jZC0xMjUyMTA2MjExLnBpY2NkLm15cWNsb3VkLmNvbS9ydmljaC0xMjUyNDQ0NTMzLzE1ODk5MDM0NjIucG5n/gravity/southeast/dx/10/dy/10)
当我们再次见到女票的时候,她就是漂亮单身、凹凸有致,粉嫩多汁的萌妹子了
![图片[19]-Windows Server 2012 配置语言 系统语言中文(汉化)-瑞驰杂刊](https://cdn.bifiv.com/wp-content/uploads/2020/02/20200224194034-6a632.png?imageMogr2/format/webp/interlace/1/quality/100|watermark/1/image/aHR0cDovL3dhdGVybWFyay1jZC0xMjUyMTA2MjExLnBpY2NkLm15cWNsb3VkLmNvbS9ydmljaC0xMjUyNDQ0NTMzLzE1ODk5MDM0NjIucG5n/gravity/southeast/dx/10/dy/10)
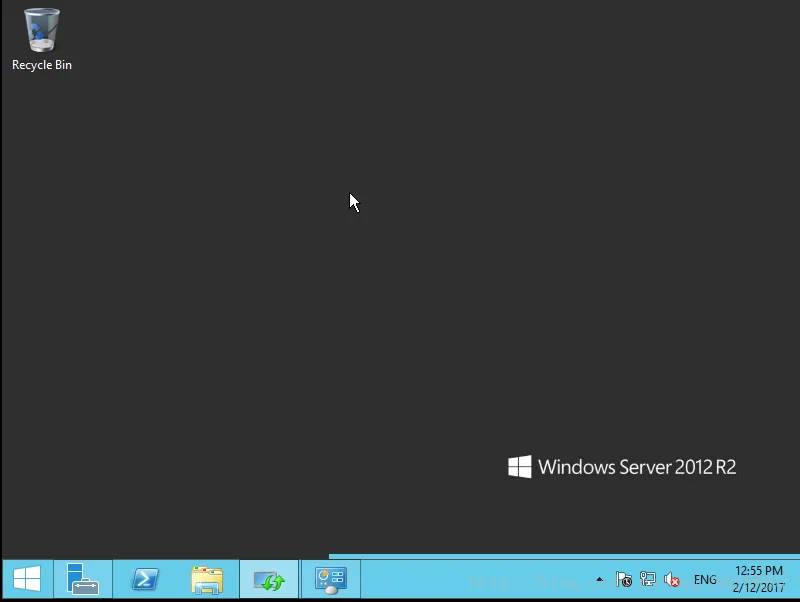



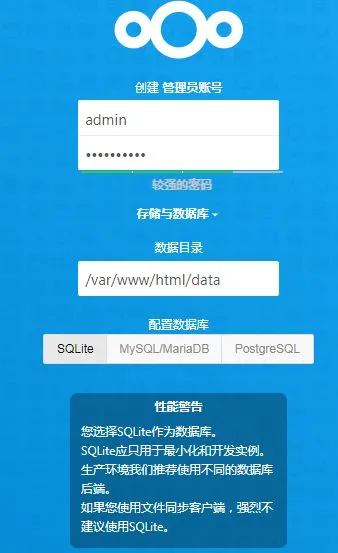
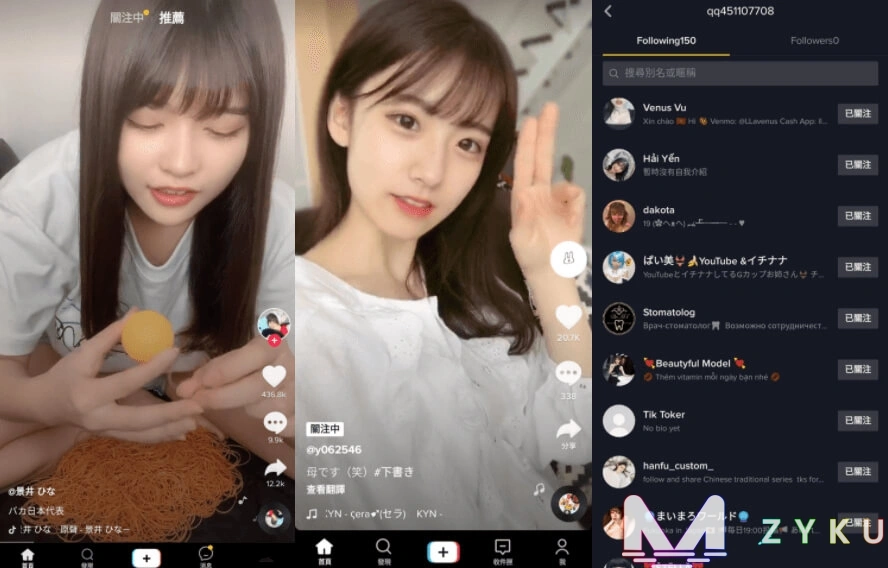
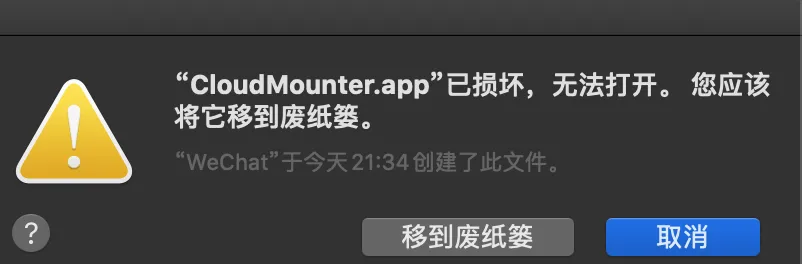
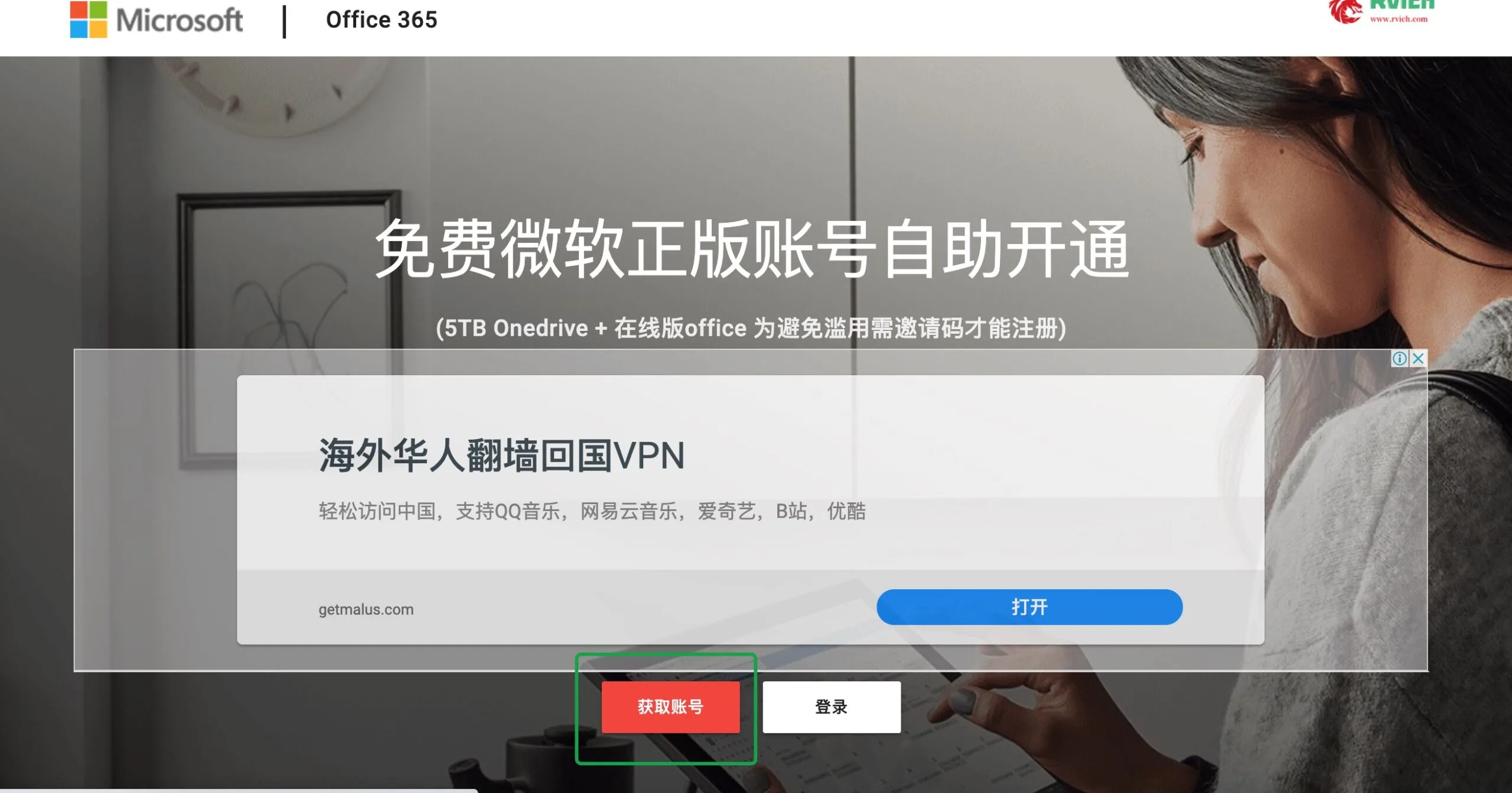

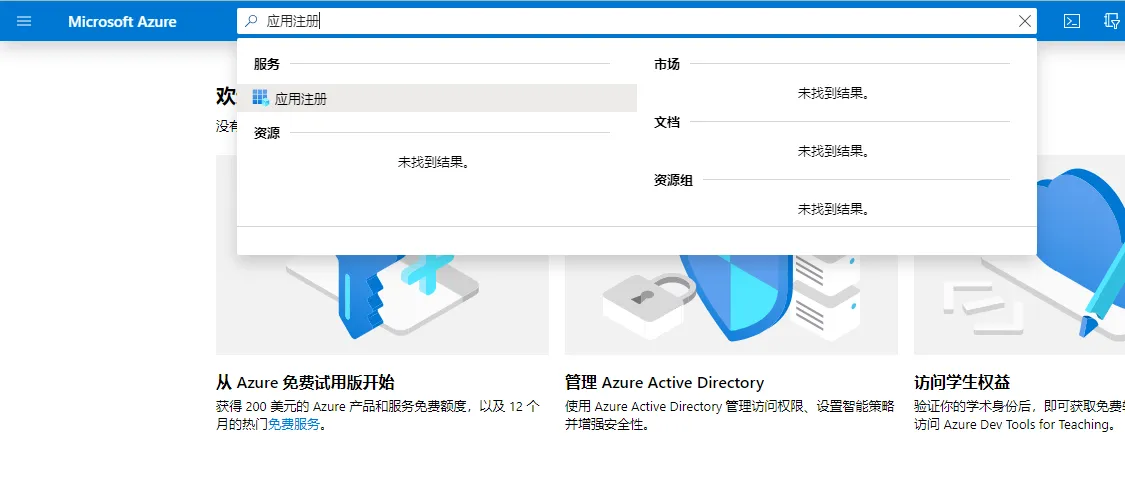
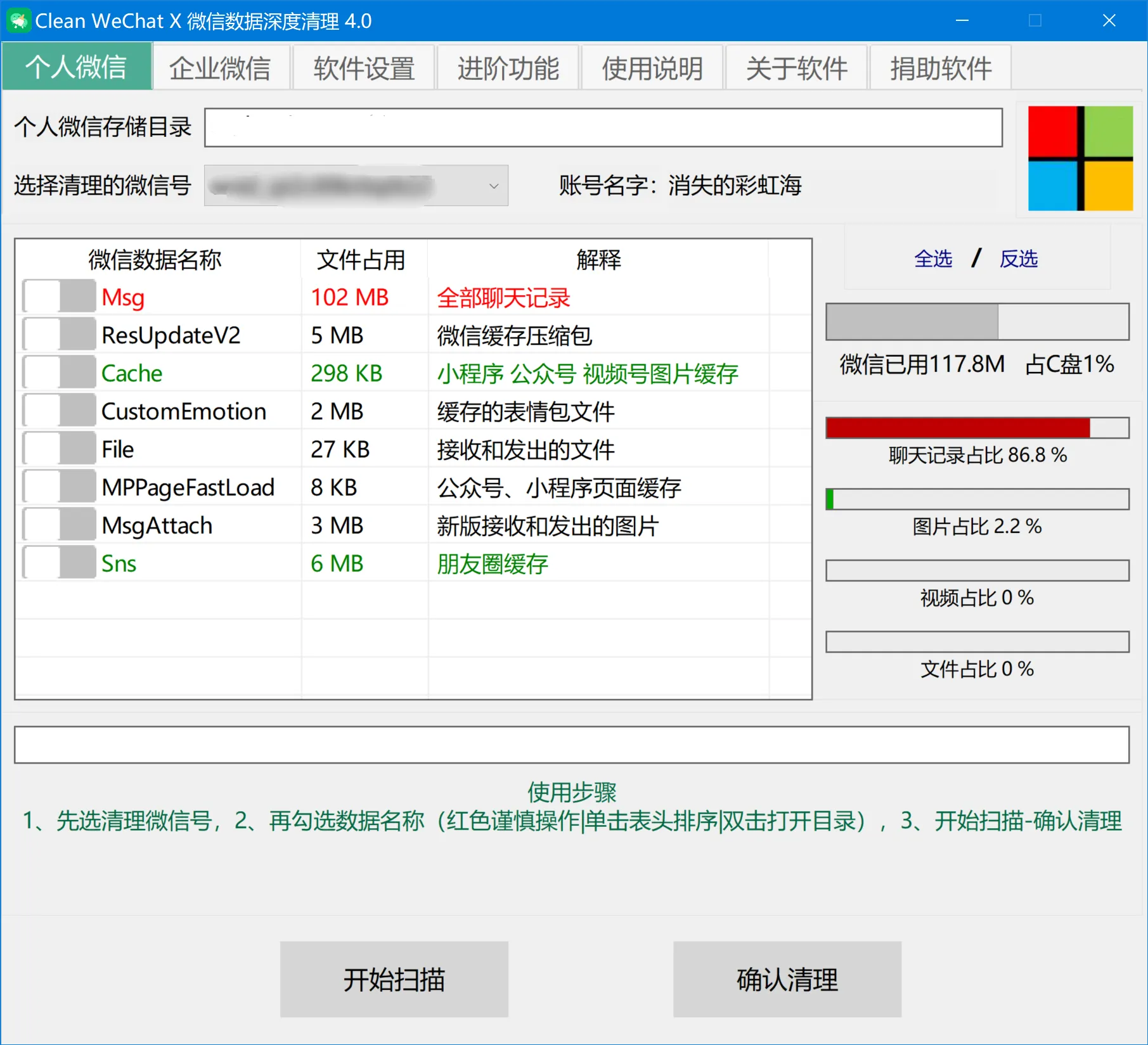

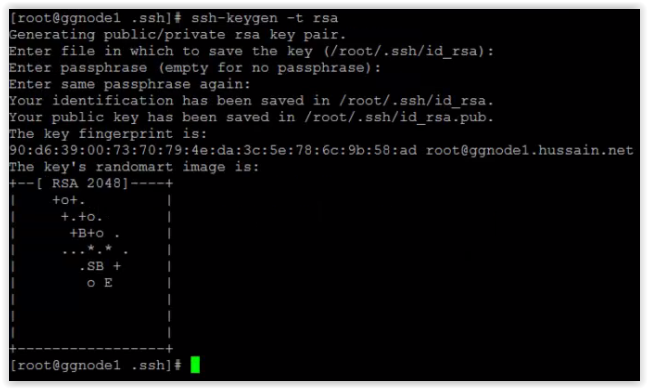
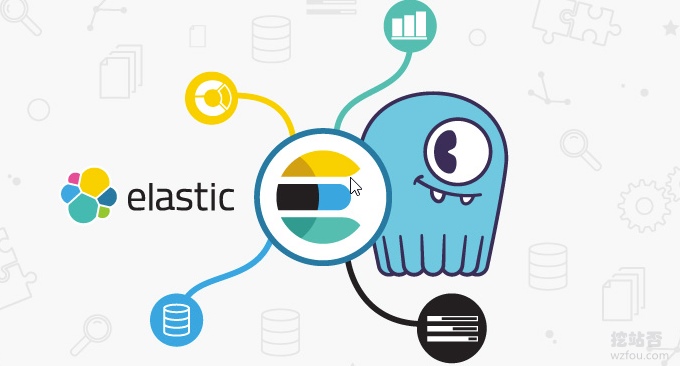
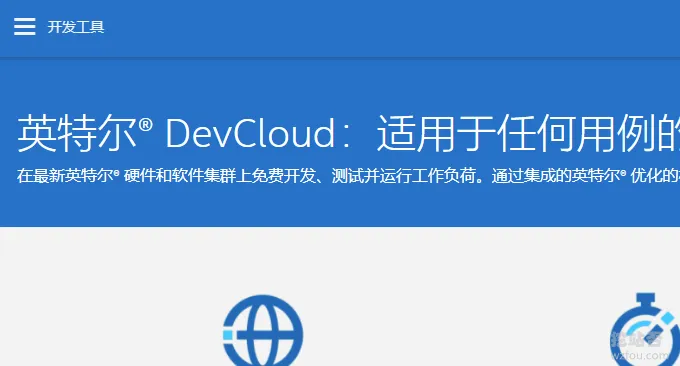



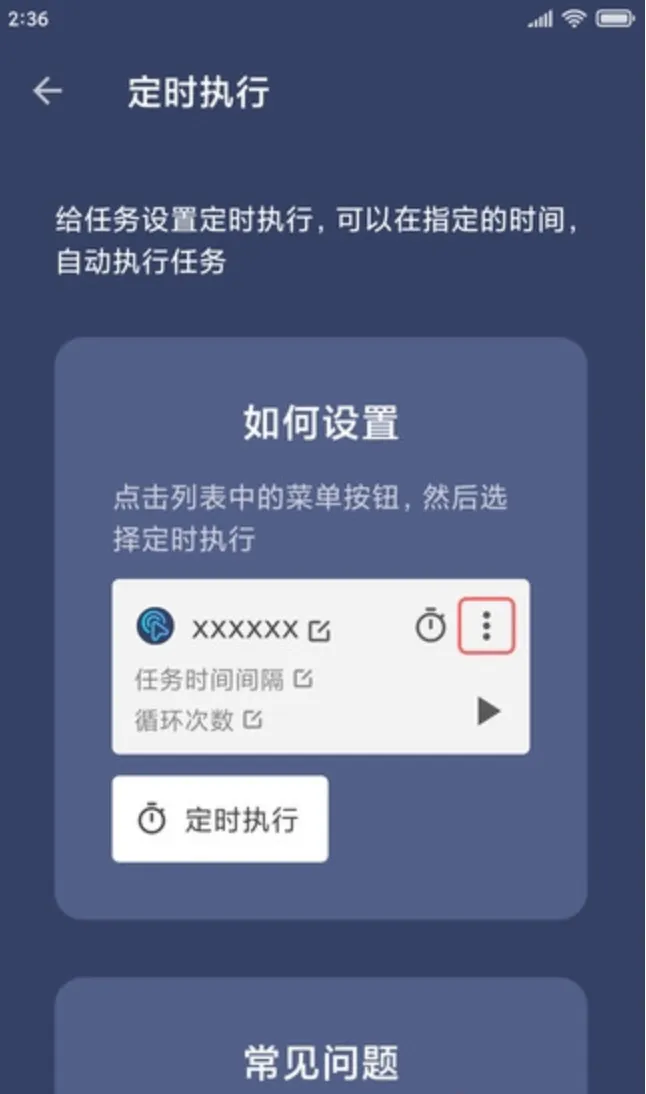
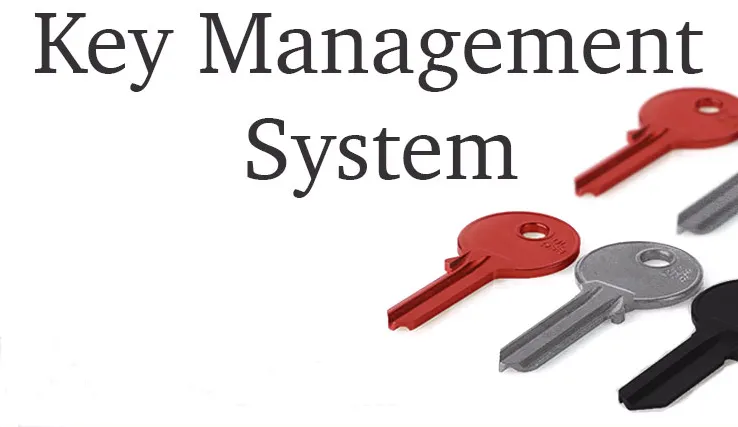
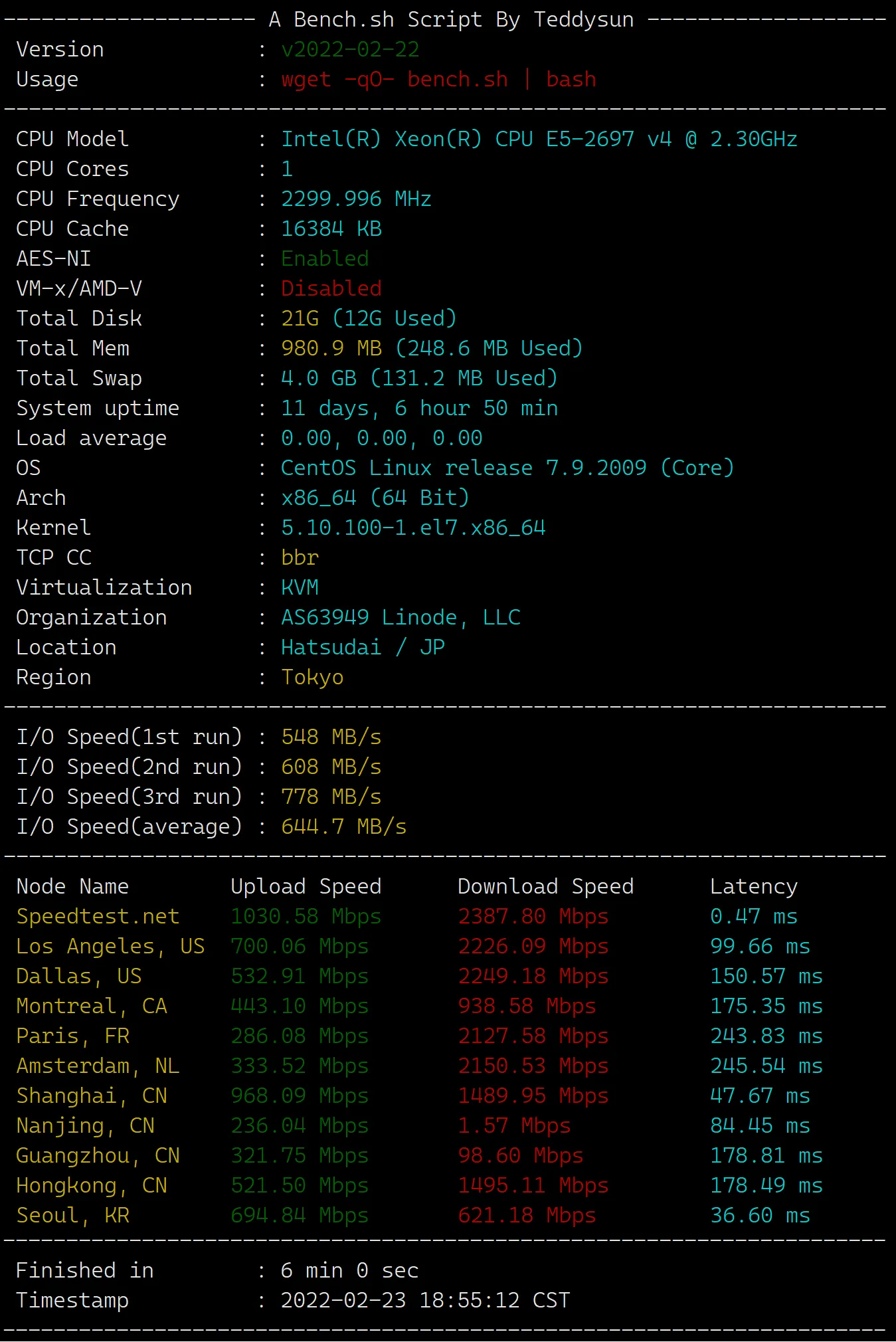


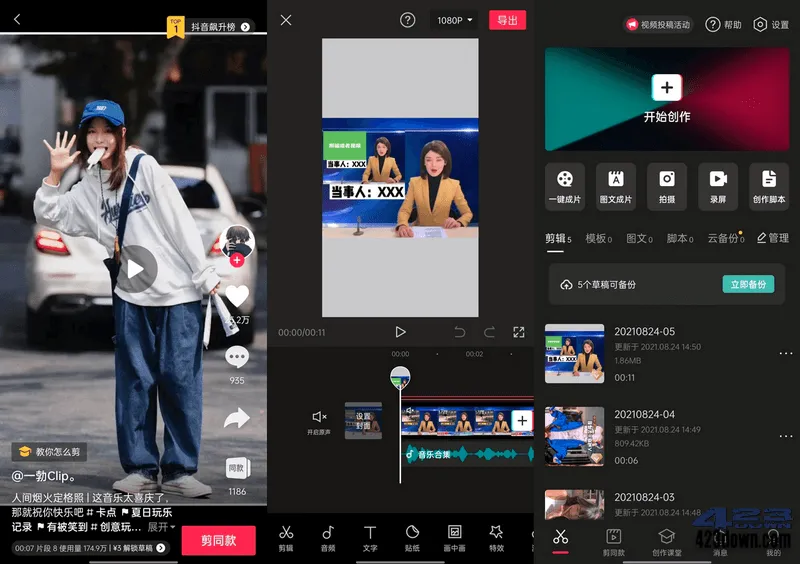

暂无评论内容